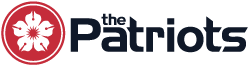Kita semua pernah laluinya, situasi di mana komputer kita tidak ada lagi ruang untuk menyimpan fail. Walau sebesar mana ruang simpanan yang ada bila kita membeli komputer pertama kita, kita tetap akan mengisi ruang tersebut sampai habis. Jika anda berhadapan dengan situasi sebegini, terdapat beberapa tips yang anda boleh gunakan. Cuma perlu diingatkan, jika tips yang diberi masih belum mampu menyelesaikan situasi yang anda hadapi ini, mahu atau tidak, anda perlu pertimbangkan semua pilihan termasuk membeli komputer baru.

1. Kosongkan ruang Recycle Bin.
Satu tabiat kita bila kita memadam fail-fail yang tidak lagi berguna sama ada lagu, filem atau dokumen, kita selalu membiarkan ia terpendam di ruang Recycle Bin. Alasannya, jika fail tersebut dibuang di situ, anda boleh mendapatkannya semula dan guna seperti biasa. Namun, tahukah anda, ia sebenarnya memakan ruang simpanan komputer anda? Anda boleh memadamkan fail tersebut secara kekal dengan mengklik ikon Recycle Bin, klik sebelah kanan tetikus Recycle Bin dan anda diberi pilihan di situ. Pilih Empty Recycle Bin dan ada satu pertanyaan sama ada mahu memadamkan fail tersebut secara kekal akan muncul. Tekan ‘Yes’ dan fail tersebut akan hilang terus dari komputer anda.
2. Disk Cleanup
Selain mengosongkan ruang Recycle Bin, anda boleh saja menggunakan Disk Cleanup. Dengan Disk Cleanup, anda boleh mendapat kembali ruang simpanan komputer dengan memadamkan pelbagai fail seperti fail internet sementara dan versi lama Windows anda. Tak perlu pergi jauh, anda boleh saja pergi ke bahagian Search dan taip Disk Cleanup. Klik Disk Cleanup dan pilih fail mana yang mahu dibuang daripada komputer. Jika anda nak membuang fail sistem, tekan ‘Cleanup system files’.
3. Buang fail muat turun dan sementara.
Jika anda merasakan mencari Disk Cleanup agak leceh, boleh guna kaedah ini. Pergi ke Settings > System dan tekan bahagian Storage. Kemudian, tekan This PC dan pilih fail sementara dari senarai yang diberi. Nyatakan fail mana yang mahu dibuang sama ada fail sementara, fail muat turun atau Recycle Bin atau ketiga-tiganya sekali. Selepas selesai memilih, tekan butang Remove.
4. Aktifkan Storage Sense.
Bagi pengguna yang sudah menaiktaraf Windows 10 sedia ada kepada Windows 10 Creators Update, mereka boleh saja memilih mengaktifkan Storage Sense. Storage Sense ialah ciri terbaru yang ditawarkan Microsoft bertujuan menyelesaikan masalah ruang simpanan komputer yang dihadapi pengguna. Bila Storage Sense diaktifkan, ia akan memadamkan semua fail sementara dan mengosongkan terus ruang Recycle Bin sekiranya ia melebihi had 30 hari. Cara mengaktifkannya juga senang, hanya perlu pergi ke Settings > Storage dan aktifkan Storage Sense.
5. Simpan fail di tempat berbeza.
Seperti kita semua tahu, kita suka menyimpan fail di tempat sama. Kecenderungan ini berlaku kerana logiknya, bila kita simpan di tempat sama, mudah untuk kita mencarinya. Tetapi sekiranya kita sudah kehabisan ruang, mahu tidak mahu, kita perlu pertimbangkan pilihan menyimpannya di tempat lain. Anda boleh saja mengubah destinasi fail yang mahu disimpan dengan pergi ke Settings > Storage dan lihat Save Collections. Di situ, anda boleh pilih bahagian mana yang anda rasa sesuai untuk menyimpan fail-fail penting anda. Jika tidak mahu menyimpannya dalam komputer, anda boleh juga menyimpannya dalam pemacu USB atau pemacu keras luar yang dijual di pasaran.
6. Mematikan fungsi ‘Hibernate’.
Saya tidak galakkan cara ini tetapi ini juga salah satu cara mendapatkan lebih banyak ruang dalam komputer anda. Jika anda tidak kisah komputer anda hidup lambat daripada tempoh normal, anda boleh saja melakukannya. Ini kerana bila anda memilih mod ‘Hibernate’, ia sebenarnya menyimpan petikan fail dan pemacu yang anda gunakan sebelum itu sebelum dimatikan dan ia memakan ruang simpanan komputer anda. Bayangkan bila anda guna mod ini, ia mengambil 75% daripada ruang RAM anda.
Cara nak mematikan mod Hibernate:
a) Klik Star, tekan belah kanan tetikus dan pilih Command Prompt (Admin). Kotak User Account Control akan muncul dan tanya sama ada anda hendak lakukan perubahan pada komputer anda, pilih Yes.
b) Pada tetingkap Command Prompt, taip powercfg.exe/hibernate off dan tekan butang Enter. Keluar dari tetingkap Command Prompt.
c) Sekiranya nak mengaktifkan semula mod Hibernate dalam Windows 10, buka tetingkap Command Prompt sekali lagi dan taip powercfg.exe/hibernate on/ dan tekan butang Enter.
Amaran: Jika anda mematikan mod Hibernate, anda tidak akan dapat menikmati permulaan pantas Windows 10.
7. Buang program yang menyusahkan.
Kita semua pernah hadapi situasi sebegini, program yang telah dipasang siap oleh pihak pengeluar tetapi kita tidak perlukan atau program yang kita sendiri pasang tetapi lupa. Anda boleh saja pergi ke Settings > Systems > Apps and features dan pilih Sort by size. Jika anda nak buang terus, pergi ke program yang nak dibuang dan tekan butang Uninstall. Bagi pengguna Windows biasa, pergi ke Control Panel > Programs dan pilih Uninstall a program.
Bagi yang bosan dengan program-program Windows 10, anda boleh saja pergi ke bahagian Start dan pilih Uninstall pada program yang anda nak buang. Tapi bagi program yang lebih rumit, anda perlu pergi ke Start > All apps > Windows Powershell dan pilih Windows Powershell. Klik Yes jika ada tetingkap muncul bertanyakan sama ada anda hendak melakukan perubahan dalam komputer anda. Kedua, pada tetingkap arahan Windows Powershell, jika anda nak membuang program Kalkulator, taip Get-AppxPackage *windowscalculator* | Remove-AppxPackage. Tekan Enter untuk selesaikan proses pemadaman. Jika anda nak buang program lain, gantikan *windowscalculator* dengan terma-terma lain, contohnya 3D Builder: 3dbuilder, Kamera: windowscamera dan Peta: windowsmaps.
8. Simpan fail dalam awan – ya, awan simpanan digital.
Bagi pengguna Windows 10, Microsoft turut menawarkan servis simpanan digital pada awan melalui OneDrive untuk pengguna menyimpan fail di situ. Tetapi pada zaman di mana akses awan simpanan digital adalah tanpa had, anda boleh saja menyimpan dalam perkhidmatan lain seperti Google Drive. Bila anda memilih servis ini, anda boleh saja memilih fail mana yang nak disimpan dalam komputer selain ia dimuat naik ke dalam awan.
Bagi pengguna OneDrive, tekan belah kanan tetikus ikon One Drive dan pilih Settings di bawah tab Account. Pada bahagian Choose folders to sync with, pilih Choose folders. Pilih fail mana yang anda nak simpan atau buang dan selepas selesai, tekan OK. Fail yang tidak dipilih akan dibuang daripada cakera keras komputer anda sekaligus menambah ruang simpanan komputer anda. Dan anda tidak perlu risau tentang ruang simpanan komputer anda bila mengaksesnya dari mana-mana pelayar laman sesawang anda, ia tidak akan disimpan dalam pemacu keras anda.
Sumber:
1. Elliot, Matt dan Purewal, Sarah Jacobsen. (2017). CNET.com. 8 quick ways to clear up drive space in Windows 10. https://www.cnet.com/how-to/quick-ways-to-clear-up-drive-space-in-windows-10/
2. Purewal, Sarah Jacobsen. (2016). CNET.com. How to enable or disable hibernate in Windows 10. https://www.cnet.com/how-to/how-to-enable-or-disable-hibernate-in-windows-10/
3. Purewal, Sarah Jacobsen. (2015). CNET.com. How to uninstall default apps in Windows 10. https://www.cnet.com/how-to/how-to-uninstall-default-apps-in-windows-10/
4. Broida, Rick. (2015). CNET.com. How to delete the Windows old folder from Windows 10. https://www.cnet.com/how-to/how-to-delete-the-windows-old-folder-from-windows-10/
Perhatian sebentar…
—
Sejak 2012, kami bersungguh menyediakan bacaan digital secara percuma di laman ini dan akan terus mengadakannya selaras dengan misi kami memandaikan anak bangsa.
Namun menyediakan bacaan secara percuma memerlukan perbelanjaan tinggi yang berterusan dan kami sangat mengalu-alukan anda untuk terus menyokong perjuangan kami.
Tidak seperti yang lain, The Patriots tidak dimiliki oleh jutawan mahupun politikus, maka kandungan yang dihasilkan sentiasa bebas dari pengaruh politik dan komersial. Ini mendorong kami untuk terus mencari kebenaran tanpa rasa takut supaya nikmat ilmu dapat dikongsi bersama.
Kini, kami amat memerlukan sokongan anda walaupun kami faham tidak semua orang mampu untuk membayar kandungan. Tetapi dengan sokongan anda, sedikit sebanyak dapat membantu perbelanjaan kami dalam meluaskan lagi bacaan percuma yang bermanfaat untuk tahun 2024 ini dan seterusnya. Meskipun anda mungkin tidak mampu, kami tetap mengalu-alukan anda sebagai pembaca.
Sokong The Patriots dari serendah RM2.00, dan ia hanya mengambil masa seminit sahaja. Jika anda berkemampuan lebih, mohon pertimbangkan untuk menyokong kami dengan jumlah yang disediakan. Terima kasih. Moving forward as one.
Pilih jumlah sumbangan yang ingin diberikan di bawah.
RM2 / RM5 / RM10 / RM50
—
Terima kasih